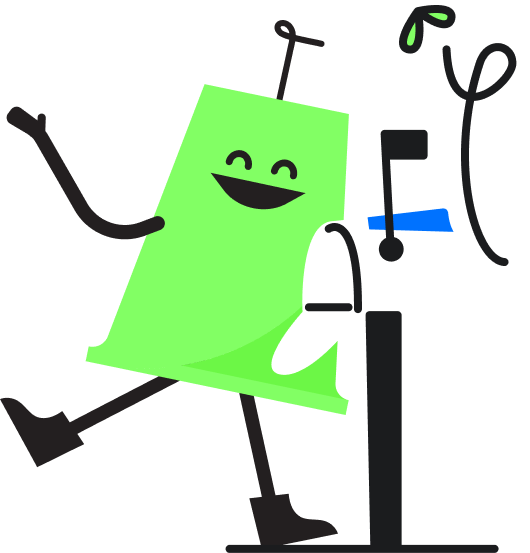เชื่อมต่อกล่องข้อความ Omoo บน Google Sites
แสดงวิธีการเชื่อมต่อกล่องข้อความ Omoo บน Google Sites Step 1 : การเลือกไซต์ NOTE : อ้างอิงข้อมูลและรูปภาพจากเว็บไซต์ https://help.readyplanet.com/17316377/sites-google Step 2 : แก้ไขส่วนท้ายของเว็บไซต์ NOTE : อ้างอิงข้อมูลและรูปภาพจากเว็บไซต์ https://help.readyplanet.com/17316377/sites-google Step 3 : ขั้นตอนการฝังโค้ด NOTE : อ้างอิงข้อมูลและรูปภาพจากเว็บไซต์ https://help.readyplanet.com/17316377/sites-google Step 4 : หน้าจอแสดงตัวอย่าง NOTE : อ้างอิงข้อมูลและรูปภาพจากเว็บไซต์ https://help.readyplanet.com/17316377/sites-google Step 4 : เผยแพร่การแก้ไข NOTE : อ้างอิงข้อมูลและรูปภาพจากเว็บไซต์ https://help.readyplanet.com/17316377/sites-google
เชื่อมต่อกล่องข้อความ Omoo บน Weebly
แสดงวิธีการเชื่อมต่อกล่องข้อความ Omoo บน Weebly Step 1 : ขั้นตอนการแก้ไข เว็บไซต์ NOTE : อ้างอิงข้อมูลและรูปภาพจากเว็บไซต์ https://help.readyplanet.com/17321023/weebly Step 2 : การตั้งค่า NOTE : อ้างอิงข้อมูลและรูปภาพจากเว็บไซต์ https://help.readyplanet.com/17321023/weebly Step 3 : การวางโค้ด NOTE : อ้างอิงข้อมูลและรูปภาพจากเว็บไซต์ https://help.readyplanet.com/17321023/weebly
เชื่อมต่อกล่องข้อความ Omoo บน Wix
แสดงขั้นตอนการเชื่อมต่อกล่องข้อความ Omoo บน Wix Step 1 : แสดงวิธีการวาง code chatwoot widget บน Wix เพื่อเชื่อมต่อกล่องข้อความ Omoo NOTE : เลือก </> Custom
วิธีการทดสอบการทำงาน Code Chatwoot Widget
กรณีต้องการทดสอบว่า Code ที่สร้างสามารถใช้งานได้จริงหรือไม่ โดยไม่จำเป็นต้องนำ Code ไปฝังที่ Website วิธีการเข้าสู่หน้าจอทดสอบการทำงาน แสดงตัวอย่างกล่องข้อความ Code Chatwoot Widget แสดงตัวอย่างผลการทดสอบ Chatwoot Widget และการแสดงผลบน Omoo
การเชื่อมต่อกล่องข้อความ ช่องทาง Website
กล่องข้อความ ผู้ใช้งานสามารถเชื่อมต่อเว็บไซต์/Facebook/LINE OA/Telegram กับ Omoo เมื่อเชื่อมต่อสำเร็จแล้วเรียกว่า “กล่องข้อความ” โดยผู้ใช้งานสามารถมีกล่องข้อความได้ไม่จำกัด ในบัญชี Omoo ของท่าน โดยคลิกที่ “เพิ่มกล่องข้อความ” เพื่อเชื่อมต่อเว็บไซต์/Facebook/LINE OA/Telegram เมื่อเชื่อต่อกล่องข้อความแล้ว ที่หน้าจอ “แดชบอร์ด” ท่านสามารถดูสถิติการสนทนาทั้งหมด จากกล่องข้อความทั้งหมดของท่านในที่เดียวและตอบกลับได้ในแท็บ “การสนทนา“ ท่านยังสามารถดูการสนทนาเฉพาะสำหรับกล่องข้อความได้ โดยคลิกที่ชื่อกล่องข้อความด้านซ้ายของหน้าจอ ท่านสามารถเข้าถึงการเชื่อมต่อกล่องข้อความ ได้ 2 วิธี ดังนี้ ขั้นตอนที่ 1 วิธีการเข้าสู่หน้าจอกล่องข้อความ การเข้าสู่หน้าจอกล่องข้อความจากเมนูการตั้งค่า การเข้าสู่หน้าจอกล่องข้อความจากเมนูการตั้งค่า การเข้าสู่หน้าจอกล่องข้อความจากเมนูการสนทนา การเข้าสู่หน้าจอกล่องข้อความจากเมนูการสนทนา ขั้นตอนที่ 2 เลือกช่องทางการเชื่อมต่อกล่องข้อความ Website กับ Omoo การเลือกช่องทางการเชื่อมต่อกล่องข้อความ การเลือกช่องทางการเชื่อมต่อกล่องข้อความ ขั้นตอนที่ 3 กรอกข้อมูลเพื่อสร้างกล่องข้อความ รายละเอียดกล่องข้อความ ชื่อเว็บไซต์ รายละเอียด : กรอกชื่อเว็บไซต์ โดเมนเว็บไซต์ รายละเอียด : กรอกโดเมนเว็บไซต์ […]
การยืนยันสิทธิ์การเข้าถึงข้อความบน Instagram
แสดงวิธียืนยันการเข้าถึงกล่องข้อความ Instagram บน Page Facebook Step 1 : การเข้าถึงเพื่อยืนยันสิทธิ์ ผู้ใช้งานเปิด Business Suite เพื่อยืนยันสิทธิ์การเข้าถึงข้อความ Instagram Step 2: เข้าสู่ระบบบัญชีผู้ใช้งานของ Instagram การเข้าสู่ระบบบัญชีผู้ใช้งานของ Instagram Step 3: ยืนยันการเข้าถึงบัญชี Instagram แสดงยืนยันการเข้าถึงบัญชี Instagram เพื่อเชื่อมต่อกับ Page Facebook สำเร็จ
การเชื่อมต่อบัญชีธุรกิจกับ Page Facebook
แสดงวิธีการเชื่อมต่อบัญชีธุรกิจกับ Page Facebook Step 1: เชื่อมต่อกับเพจ Facebook ผู้ใช้งานต้องเปลี่ยนบัญชีผู้ใช้ส่วนตัว ให้เป็นบัญชีธุรกิจก่อน จากนั้นให้ดำเนินการ : Step 2: ยืนยันการเชื่อมต่อบัญชี ยืนยันการเชื่อมต่อบัญชี Instagram กับ Page Facebook Step 3: ยืนยันการเข้าถึงบัญชี Facebook ยืนยันการเข้าถึงบัญชี Facebook เพื่อเชื่อมต่อกับ Page Facebook Step 4: แสดงการเข้าถึงบัญชี Facebook แสดงการเข้าถึงบัญชี Facebook เพื่อเชื่อมต่อกับ Page Facebook สำเร็จ
การตั้งค่าบัญชีส่วนตัวเป็นบัญชีธุรกิจ
ขั้นตอนที่ 1ล็อกอินเข้าใช้งานบนเว็บไซต์ Step 1 : ล็อกอินเข้าใช้งานบนเว็บไซต์ ขั้นตอนที่ 2ตั้งค่าบัญชีธุรกิจ Step 1: เมื่อล็อกเข้าสู่ระบบสำเร็จ : Step 2 : ขั้นตอนการตั้งค่าบัญชีธุรกิจ 2. เลือก “เปลี่ยนไปใช้บัญชีมืออาชีพ” 3. เลือก “ธุรกิจ”4. เลือก ”ถัดไป” Step 3: ตั้งค่าหมวดหมู่ของบัญชี “แสดงหมวดหมู่บนโปรไฟล์” Note : “อย่าใช้ข้อมูลติดต่อของฉัน” สามารถอนุญาตให้ใช้ข้อมูลหรือไม่ก็ได้ Step 4: กรอกข้อมูลบัญชี “แสดงหมวดหมู่บนโปรไฟล์” ต่อสาธารณะ” ที่ต้องการ
การตั้งค่ากล่องข้อความ Instagram
การเข้าสู่หน้าจอเพื่อตั้งค่ากล่องข้อความ แถบการตั้งค่า แสดงรายละเอียดการตั้งค่ากล่องข้อความ Instagram แถบตั้งค่า แสดงการตั้งค่ากล่องข้อความ (CSAT หมายถึง แบบสอบถามความพีงพอใจลูกค้า หลังจากเสร็จสิ้นการสนทนา) เมื่อตั้งค่ากล่องข้อความเรียบร้อยแล้ว เพื่อเชื่อมต่อกับ Facebook กรณี การเชื่อมต่อหมดอายุต้องขอสิทธิ์ การเชื่อมต่อกับ Facebook ใหม่อีกครั้ง การแก้ไขปัญหาเมื่อการเชื่อมต่อ Facebook หมดอายุ แถบการร่วมมือ แสดงการเพิ่มพนักงานและมอบหมายงานอัตโนมัติ การเพิ่มพนักงาน ตั้งค่าการมอบหมายงานอัตโนมัติ NOTE : การแจกงานอัตโนมัติ คือ การแจกจ่ายงานให้กับพนักงานอัตโนมัติ ตามจำนวนที่กรอกไว้ เช่น กรอกจำนวน 5 ข้อความหมายถึงการได้รับมอบหมายช่องแชท ท่านละ 5 ช่องสนทนา เมื่อครบกำหนดจะวนแจกจ่ายงานใหม่ในจำนวนเท่า ๆ กัน แถบเวลาทำการ แสดงการตั้งค่าความพร้อมในการให้บริการ การตั้งค่าเวลาทำการ สามารถเลือกได้ 2 รูปแบบคือ แสดงตัวอย่างการตั้งค่าเวลาทำการ “แบบปิด” การตั้งค่าวัน-เวลาทำการ ในการให้บริการสำหรับกล่องข้อความนี้ เมื่อตั้งค่าความพร้อมในการให้บริการเรียบร้อยแล้ว แสดงตัวอย่างการตั้งค่าเวลาทำการ “แบบเปิด” แสดงตัวอย่างการตั้งค่าเวลาทำการ “แบบเปิด” เมื่อต้องการตั้งค่าวัน-เวลา […]
การตั้งค่าการเปิด-ปิด Toggle Chat LINE OA (แสดงข้อความอ่านแล้วบน LINE Chat)
Step 1 : ล็อกอินเข้าใช้งานบนเว็บไซต์ LINE Official Account Manager Step 2 : แสดงการเข้าสู่หน้าจอการตั้งค่าการตอบกลับ บน LINE OA Step 3 : การตั้งค่าการเปิด-ปิดแชท การตั้งค่าเปิดแชท : เมื่อไม่ต้องการแสดงข้อความอ่านแล้วบนหน้าแชท การตั้งค่าการปิดแชท : เมื่อต้องการแสดงข้อความอ่านแล้วบนหน้าแชท