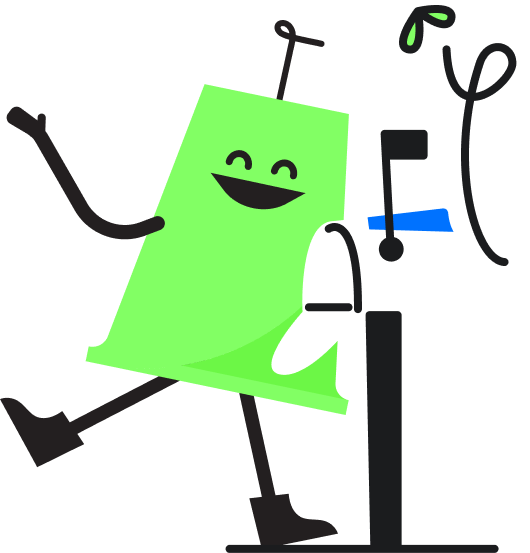การสร้างแอตทริบิวต์การสนทนา
ขั้นตอนที่ 1 การเข้าสู่หน้าจอตั้งค่าแอตทริบิวต์ที่กำหนดเอง ผู้ดูแลระบบ (Admin) จะเป็นผู้ที่มีสิทธิในการเพิ่มแอตทริบิวต์ที่กำหนดเอง โดยขั้นตอน มีดังนี้ ขั้นตอนที่ 2 กรอกข้อมูลเพื่อสร้างแอตทริบิวต์ เมื่อผู้ใช้งานกดปุ่ม “เพิ่มแอตทริบิวต์แบบกำหนดเอง” ระบบแสดงหน้าจอเพิ่มแอตทริบิวต์แบบกำหนดเอง โดยข้อมูลที่จำเป็นต้องกรอก ประกอบด้วย ระบบกำหนด Conversation เป็นค่าเริ่มต้น รองรับภาษาไทย/อังกฤษ ระบบแสดงให้อัตโนมัติ อ้างอิงจากช่อง “แสดงรายชื่อ” สามารถแก้ไขได้ แต่คีย์จะต้องไม่ซ้ำ ประกอบด้วย Text, Number, Link, Date, List, Checkbox เพื่อยืนยันการเพิ่มแอตทริบิวต์แบบกำหนดเอง เพื่อยกเลิกการเพิ่มแอตทริบิวต์แบบกำหนดเอง ตัวอย่าง การตั้งค่าการเพิ่มแอตทริบิวต์การสนทนา ประเภทต่าง ๆ การเพิ่มแอตทริบิวต์การสนทนา ประเภท : Text เมื่อผู้ใช้งานกดปุ่ม “เพิ่มแอตทริบิวต์แบบกำหนดเอง” ระบบแสดงหน้าจอเพิ่มแอตทริบิวต์แบบกำหนดเอง โดยข้อมูลที่จำเป็นต้องกรอก ประกอบด้วย แสดงตัวอย่างการใช้งานแอตทริบิวต์การสนทนา บนหน้าจอการสนทนา การเพิ่มแอตทริบิวต์การสนทนา ประเภท : Number เมื่อผู้ใช้งานกดปุ่ม “เพิ่มแอตทริบิวต์แบบกำหนดเอง” ระบบแสดงหน้าจอเพิ่มแอตทริบิวต์แบบกำหนดเอง […]
แอตทริบิวต์ คืออะไร?
แอตทริบิวต์ คืออะไร? แอตทริบิวต์ (Attribute) เป็นข้อมูลที่แสดงลักษณะของเอนทิตี้ เช่น แอตทริบิวต์ของเอนทิตี้ “รายชื่อผู้ติดต่อ” ของระบบ Omoo ประกอบด้วย กรณีผู้ใช้งานต้องการเพิ่มแอตทริบิวต์ของแอนทิตี้ “รายชื่อผู้ติดต่อ” นอกเหนือจากที่ระบบ Omoo มีให้ ผู้ใช้งานสามารถสร้างแอตทริบิวต์เพิ่มได้ง่ายๆ โดยสามารถสร้างแอตทริบิวต์ที่กำหนดเอง ตามขั้นตอนการเพิ่มแอตทริบิวต์กำหนดเองในบทถัดไป
การลบป้ายกำกับ
ขั้นตอนที่ 1 การลบป้ายกำกับ ผู้ดูแลระบบ (Admin) จะเป็นผู้ที่มีสิทธิในการลบป้ายกำกับในระบบ โดยขั้นตอนลบป้ายกำกับ มีดังนี้ ขั้นตอนที่ 2 การลบป้ายกำกับ ผู้ดูแลระบบ (Admin) จะเป็นผู้ที่มีสิทธิในการลบป้ายกำกับในระบบ โดยตัวอย่างขั้นตอนลบป้ายกำกับ มีดังนี้ เป็นการยกเลิกการลบป้ายกำกับ และปิดหน้าจอ Popup แจ้งเตือนการลบป้ายกำกับ ระบบลบป้ายกำกับ ปิดเคส ออกจากระบบ
การแก้ไขป้ายกำกับ
ขั้นตอนที่ 1 การแก้ไขป้ายกำกับ ผู้ดูแลระบบ (Admin) จะเป็นผู้ที่มีสิทธิในการแก้ไขป้ายกำกับในระบบ โดยขั้นตอนแก้ไขป้ายกำกับ มีดังนี้ ขั้นตอนที่ 2 กรอกข้อมูลแก้ไขป้ายกำกับ เมื่อผู้ใช้งานกดปุ่ม “แก้ไขป้ายกำกับ” ระบบแสดงหน้าจอแก้ไขป้ายกำกับ โดยข้อมูลที่สามารถแก้ไขได้ประกอบด้วย แสดงสีอัตโนมัติ หากต้องการเปลี่ยนสี สามารถทำได้โดยกดเลือกที่สี เพื่อเปลี่ยนสีที่ต้องการ ระบบเลือกเปิดใช้งาน เป็นค่าเริ่มต้น เพื่อยืนยันการแก้ไขป้ายกำกับใหม่ เมื่อไม่ต้องการแก้ไขป้ายกำกับ ขั้นตอนที่ 3 แก้ไขป้ายกำกับสำเร็จ เมื่อผู้ใช้งานแก้ไขป้ายกำกับสำเร็จแล้ว
การสร้างป้ายกำกับ
ป้ายกำกับเป็นคำที่กำหนดไว้ล่วงหน้า สำหรับใช้เป็นตัวช่วยให้สามารถจัดกลุ่มและลำดับความสำคัญของการสนทนา และยังสามารถปรับแต่งสีของป้ายกำกับได้ซึ่งช่วยให้มองเห็นป้ายกำกับได้ง่ายขึ้น สามารถเพิ่มได้ 2 วิธี ดังนี้ เพิ่มป้ายกำกับจากเมนูการตั้งค่า ผู้ดูแลระบบ (Admin)และพนักงาน (Agent) จะเป็นผู้ที่มีสิทธิในการเพิ่มป้ายกำกับ โดยขั้นตอนเพิ่มป้ายกำกับ มีดังนี้ เพิ่มป้ายกำกับจากเมนูการสนทนา ผู้ดูแลระบบ (Admin)และพนักงาน (Agent) จะเป็นผู้ที่มีสิทธิในการเพิ่มป้ายกำกับ โดยขั้นตอนเพิ่มป้ายกำกับ มีดังนี้ ขั้นตอนที่ 1 กรอกข้อมูลเพิ่มป้ายกำกับ เมื่อผู้ใช้งานกดปุ่ม “เพิ่มป้ายกำกับ” ระบบแสดงหน้าจอเพิ่มป้ายกำกับ เพื่อให้กรอกข้อมูลดังนี แสดงสีอัตโนมัติ หากต้องการเปลี่ยนสี สามารถทำได้โดยกดเลือกที่สี เพื่อเปลี่ยนสีที่ต้องการ ระบบเลือกเปิดใช้งาน เป็นค่าเริ่มต้น เพื่อยืนยันการเพิ่มป้ายกำกับใหม่ เมื่อไม่ต้องการเพิ่มป้ายกำกับ ขั้นตอนที่ 2 เพิ่มป้ายกำกับสำเร็จ เมื่อผู้ใช้งานเพิ่มป้ายกำกับสำเร็จแล้ว
สร้าง/แก้ไข/ลบ ทีมในบัญชีผู้ใช้
Omoo ช่วยให้ท่านสามารถจัดกลุ่มให้กับพนักงานตามความรับผิดชอบที่พวกเขาได้รับ โดยพนักงานหนึ่งคน สามารถเข้าร่วมได้หลายทีม มอบหมายการสนทนาให้กับทีมเมื่อต้องทำงานร่วมกัน การสร้างทีม การสร้างทีมทำได้ 2 วิธี ดังนี้ การเพิ่มทีมใหม่จากเมนูการตั้งค่า ผู้ดูแลระบบ (Admin) จะเป็นผู้ที่มีสิทธิในการเพิ่มทีม โดยขั้นตอนเพิ่มทีม มีดังนี้ การเพิ่มทีมใหม่จากเมนูการสนทนา ผู้ดูแลระบบ (Admin) จะเป็นผู้ที่มีสิทธิในการเพิ่มทีม โดยขั้นตอนเพิ่มทีม มีดังนี้ ขั้นตอนที่ 1 การกรอกข้อมูลทีม เมื่อผู้ใช้งานกดปุ่ม “สร้างทีมใหม่” ระบบแสดงหน้าจอสร้างทีมใหม่ขึ้นมาแสดง โดยต้องกรอกข้อมูล ดังนี้ ขั้นตอนที่ 2 เพิ่มพนักงานในทีม เมื่อผู้ใช้งานกรอกข้อมูลทีม และกดปุ่ม “สร้างทีม” ระบบแสดงหน้าจอเพิ่มพนักงานเข้าทีม ขั้นตอนที่ 3 เพิ่มพนักงานในทีมเสร็จสิ้น และการใช้งานทีม เมื่อผู้ใช้งานเพิ่มพนักงานในทีมเรียบร้อยแล้ว แสดงตัวอย่างการใช้งานทีมบนหน้าจอการสนทนา การแก้ไขทีม ขั้นตอนที่ 1 การแก้ไขทีม ผู้ดูแลระบบ (Admin) จะเป็นผู้ที่มีสิทธิในการแก้ไขข้อมูลทีมในระบบ โดยขั้นตอนแก้ไขทีม มีดังนี้ ขั้นตอนที่ 2 การกรอกข้อมูลทีม […]
เพิ่ม/แก้ไข/ลบ พนักงานในทีม
ผู้ใช้งานสามารถเพิ่ม/แก้ไข/ลบ ทีม โดยท่านสามารถดำเนินการตามขั้นตอน ดังนี้ การเพิ่มพนักงานในทีม เพียงเท่านี้ ท่านก็เพิ่มพนักงานเข้าสู่ทีมที่ต้องการเป็นที่เรียบร้อย การแก้ไขพนักงานในทีม เมื่อต้องการเพิ่ม ให้ติ๊กเลือก Check box จะมีเครื่องหมายถูกสีน้ำเงินเลือกที่หน้าชื่อพนักงาน เมื่อต้องการลบ ให้ติ๊ก Check box ให้เป็นค่าว่าง เพียงเท่านี้ ท่านก็เพิ่มพนักงานเข้าสู่ทีมที่ต้องการเป็นที่เรียบร้อย การลบพนักงานในทีม เมื่อต้องการลบ ให้ติ๊ก Check box ให้เป็นค่าว่าง เพียงเท่านี้ ท่านก็เพิ่มพนักงานเข้าสู่ทีมที่ต้องการเป็นที่เรียบร้อย